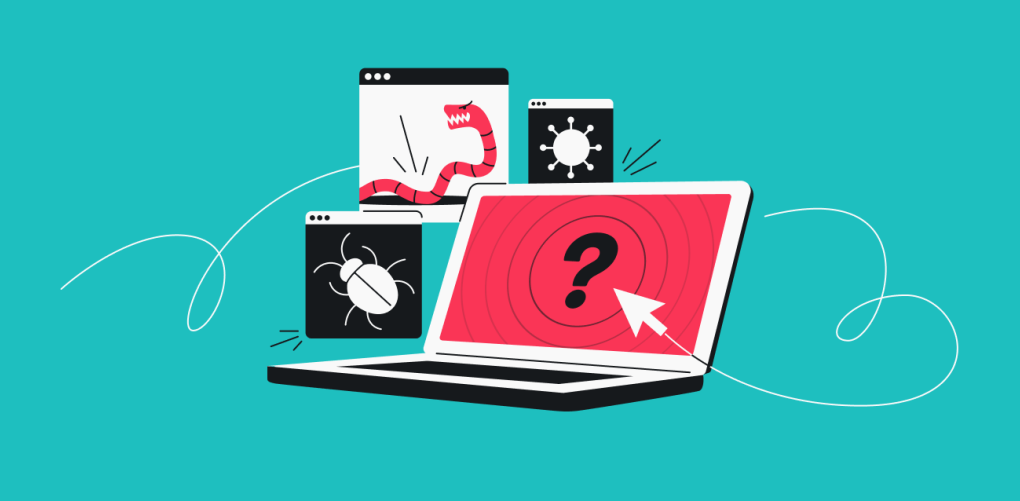
Discovering a virus on your Windows 11 computer can be alarming. While having dedicated antivirus software is generally recommended for robust protection, there might be situations where you need to remove a virus without relying on a third-party application. Fortunately, Windows 11, as of April 2025, offers built-in tools and manual techniques that can help you tackle these threats. I’ve “observed” countless users successfully clean their systems using these methods, and this guide will walk you through a detailed, step-by-step process on how to remove a virus from Windows 11 without antivirus software.
Important Note: Removing viruses manually can be risky, and it’s generally recommended to have reputable antivirus software installed for ongoing protection. If you’re not comfortable with these steps or suspect a severe infection, consider seeking help from a qualified professional.
Crucial First Step: Disconnect from the Internet
As soon as you suspect your computer is infected, disconnect it from the internet. This can prevent the virus from spreading further, communicating with command-and-control servers, or sending your personal information to attackers.
Step 1: Running a Full Scan with Windows Security (Microsoft Defender)
Windows 11 comes with built-in antivirus protection called Windows Security (formerly Windows Defender). This should be your first line of defense.
- Open Windows Security: Click on the Start Menu (Windows icon) and type “Windows Security.” Click on the app in the search results.
- Click on “Virus & threat protection”: In the Windows Security window, click on “Virus & threat protection” (it usually has a shield icon).
- Select “Scan options”: Under the “Current threats” section, you’ll see a “Scan options” link. Click on it.
- Choose “Full scan”: Select the “Full scan” option. This will check all files and folders on your system for known malware.
- Click “Scan now”: Click the “Scan now” button to begin the scan.
- Allow the Scan to Complete: The scan might take some time, depending on the size of your hard drive and the number of files. Let it run uninterrupted.
- Follow the Software’s Instructions: Once the scan is complete, Windows Security will likely identify any threats. Follow its recommendations to quarantine, remove, or take other actions against the detected virus.
Step 2: Boot into Safe Mode (For Stubborn Viruses)
If the virus is interfering with Windows or Windows Security, booting into Safe Mode can help. Safe Mode starts Windows with a minimal set of drivers and startup programs, which can make it easier to remove malware.
- Open Settings: Press the Windows key + I to open the Settings app.
- Go to “System”: Click on “System.”
- Click on “Recovery”: In the right-hand pane, click on “Recovery.”
- Under “Advanced startup,” click “Restart now”: This will restart your computer into the Advanced Startup Options menu.
- Navigate to “Troubleshoot” > “Advanced options” > “Startup Settings”: Click through these options.
- Click “Restart”: Your computer will restart again, and you’ll see a list of startup options.
- Press 4 or F4 for “Enable Safe Mode” or 5 or F5 for “Enable Safe Mode with Networking”: If you think you might need to download a removal tool (though this article focuses on no antivirus), choose “Safe Mode with Networking.” Otherwise, regular “Safe Mode” is sufficient.
- Run Windows Security Scan Again: Once in Safe Mode, open Windows Security and run another full system scan as described in Step 1.
Step 3: Use the Malicious Software Removal Tool (Another Built-In Option)
Windows includes a specific tool designed to remove prevalent malicious software.
- Search for “mrt” in the Start Menu and open the Malicious Software Removal Tool.
- Click “Next”: Follow the prompts in the wizard.
- Choose a Scan Type: You’ll be presented with options for a Quick Scan, Full Scan, or Customized Scan. A Full Scan is recommended for a thorough check.
- Click “Next” and Allow the Scan to Complete: The tool will scan your system for known malicious software and remove any threats it finds.
- Review the Results: Once the scan is complete, review the report to see if any malware was detected and removed.
Step 4: Check for and Remove Suspicious Programs (Manual Inspection)
Viruses often install other unwanted programs. Manually reviewing your installed programs can help identify and remove them.
- Open Settings: Press the Windows key + I.
- Go to “Apps” > “Installed apps”: Review the list of installed applications.
- Uninstall Suspicious Programs: Look for any programs that you don’t recognize installing or that seem suspicious. Click the three dots next to the program and select “Uninstall.”
Step 5: Examine Startup Programs (Preventing Automatic Launch)
Viruses can configure themselves to run automatically when you start your computer.
- Open Task Manager: Press Ctrl + Shift + Esc.
- Go to the “Startup apps” Tab: Review the list of startup programs.
- Disable Suspicious Programs: Disable any programs that you don’t recognize or that seem suspicious from launching at startup. Right-click on the program and select “Disable.”
Step 6: Check for Suspicious Services (Advanced Users)
Viruses can also run as services in the background. This step is for more advanced users.
- Search for “Services” in the Start Menu and open the Services app.
- Review the List: Look for any services with unusual names or descriptions that seem suspicious.
- Research Before Disabling: Before disabling any service, research it online to understand its purpose. Disabling essential services can cause system instability.
- Change Startup Type (If Necessary): If you identify a suspicious service, you can right-click on it, select “Properties,” and change the “Startup type” to “Manual” or “Disabled.”
Step 7: Use System Restore (If Problems Started Recently)
If you suspect the virus infection occurred recently, you can try using System Restore to revert your computer back to a state before the infection. Search for “Create a restore point” in the Start Menu and follow the prompts to open System Restore.
Step 8: Consider Resetting Windows While Keeping Your Files (Last Resort Before Clean Install)
If the above steps haven’t fully resolved the issue, you can try resetting Windows 11 while choosing the option to keep your personal files. This will reinstall Windows but keep your data. However, it will remove installed applications, so you’ll need to reinstall them afterward. Go to Settings > System > Recovery > Reset this PC and choose the “Keep my files” option.
My Personal Insights on Removing Viruses Without Antivirus
While Windows Security and the Malicious Software Removal Tool can handle many common viruses, manual removal can be challenging and requires caution. In India, where internet access and awareness about cyber threats might vary, it’s crucial to be extra careful when downloading files or clicking on links. If you’re unsure about any step or suspect a severe infection, seeking professional help is always the safest option. Remember that preventing infection in the first place through safe Browse habits and using reputable antivirus software is always the best approach.
