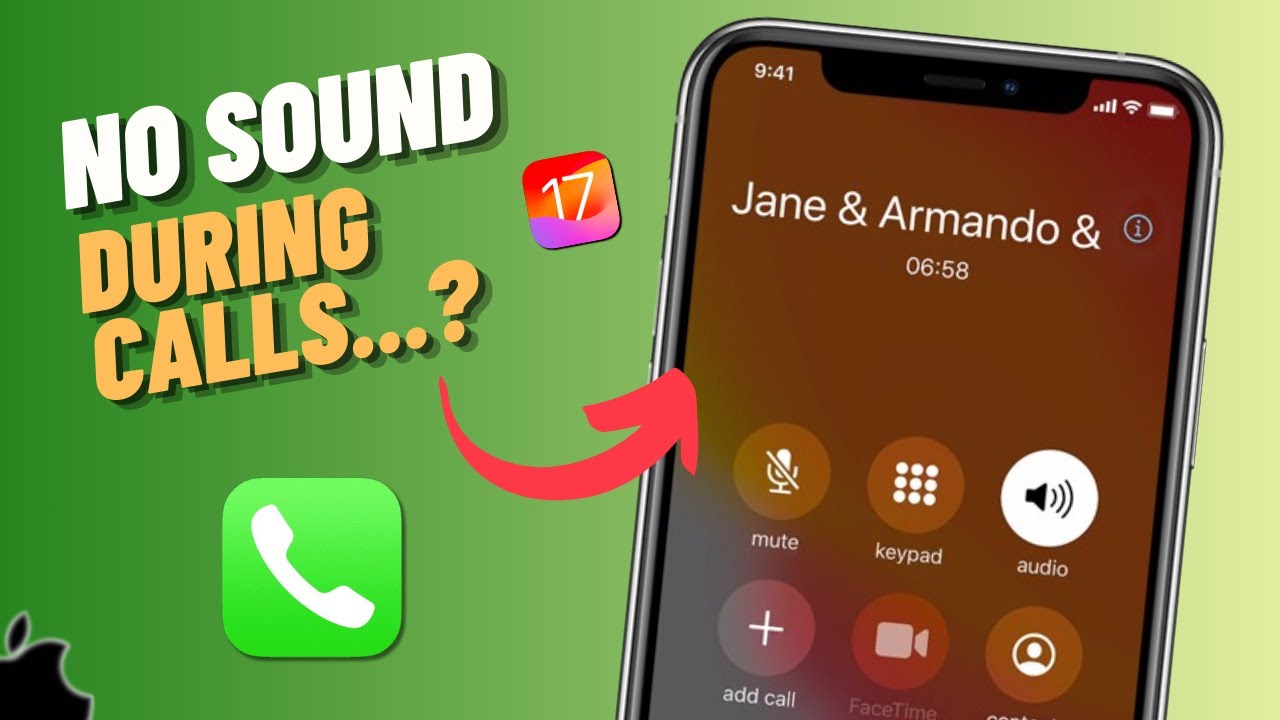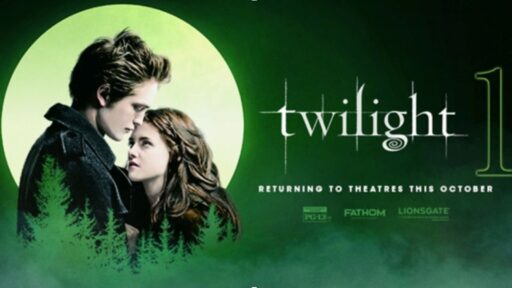Creating PDF documents from virtually any application in Windows has become incredibly easy. Gone are the days when you had to install clunky, overpriced third-party tools just to save a Word file or a webpage as a PDF. Since Windows 10, Microsoft has included a built-in “Print to PDF” feature that lets you convert just about anything into a PDF file with minimal fuss.
How to Print to PDF in Windows Without Third-Party Software
Whether you’re saving a report, archiving an email, or capturing a webpage, the “Microsoft Print to PDF” function is your go-to. It acts like a printer, but instead of printing to paper, it creates a PDF file.
Understanding “Microsoft Print to PDF”
Introduced in Windows 10 and continued in Windows 11, this feature works like a virtual printer. You select it from your list of printers, hit print, and instead of a paper copy, you get a digital PDF file saved right on your computer.
Step-by-Step: How to Use Microsoft Print to PDF
Step 1: Open What You Want to Convert Open the document, webpage, or email you want to save as a PDF. If it can be printed, it can be saved as a PDF.
Step 2: Access the Print Menu
- Shortcut: Press Ctrl + P
- Menu: Go to File > Print, or find the print option in your app’s menu.
Step 3: Choose “Microsoft Print to PDF” as the Printer In the printer selection dropdown, pick Microsoft Print to PDF. Be careful not to confuse it with similar-sounding third-party options like “Adobe PDF.”
Step 4: Adjust Settings (Optional) You can:
- Choose which pages to print (all, current, custom range)
- Pick layout (portrait or landscape)
- Decide on color vs. grayscale
- Set margins, scaling, or page size These options vary depending on the application you’re using.
Step 5: Click Print and Save Your File Click Print (or Save in some browsers). You’ll be prompted to:
- Choose a save location
- Name your file
- Then, click Save
Your PDF is now created and saved in your chosen location. Open it using any standard PDF viewer to double-check.
Troubleshooting: What If It’s Missing? If you don’t see “Microsoft Print to PDF” as a printer option:
- Go to “Turn Windows features on or off” via the Start Menu search.
- Scroll to Microsoft Print to PDF and make sure it’s checked.
- If it’s already checked, uncheck it, restart, then check it again and restart.
Why Use Microsoft Print to PDF?
- No extra downloads
- Easy and built-in
- Works with almost any application
- Reliable and secure
- Totally free
Final Thoughts
The “Print to PDF” feature in Windows is one of those tools that’s easy to overlook, but once you start using it, it quickly becomes indispensable. It’s fast, efficient, and—best of all—doesn’t require any additional software.