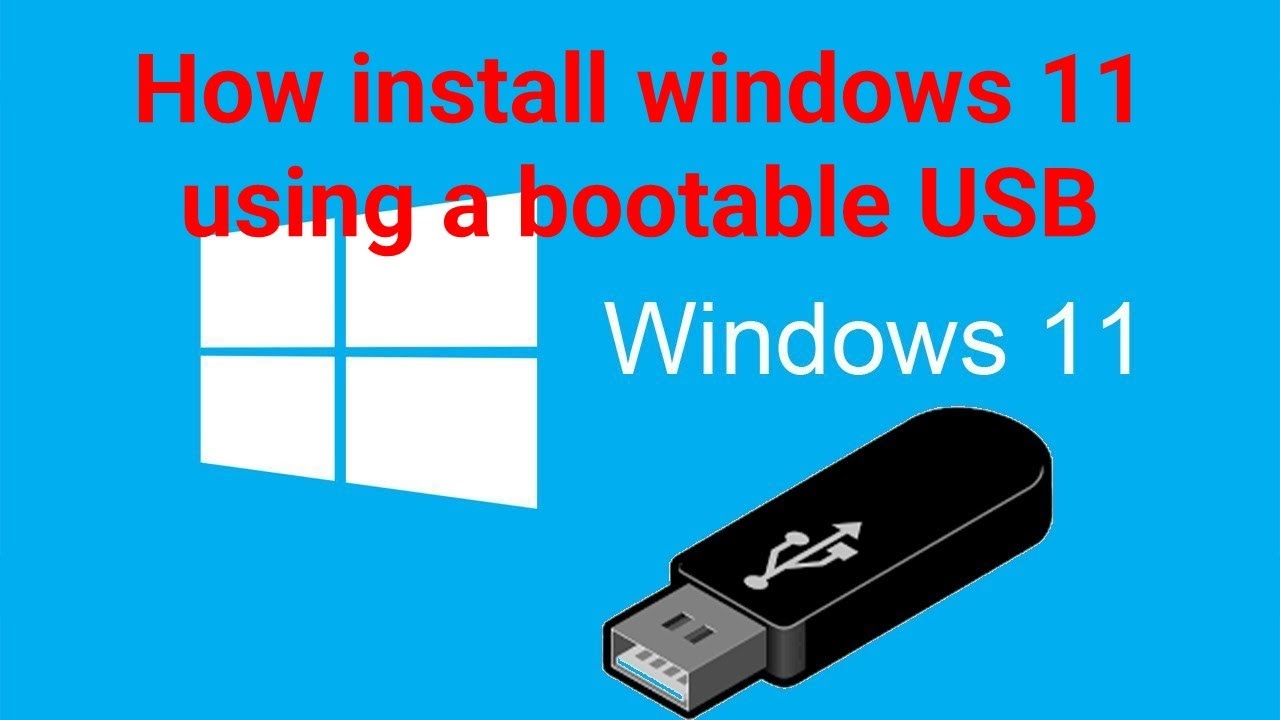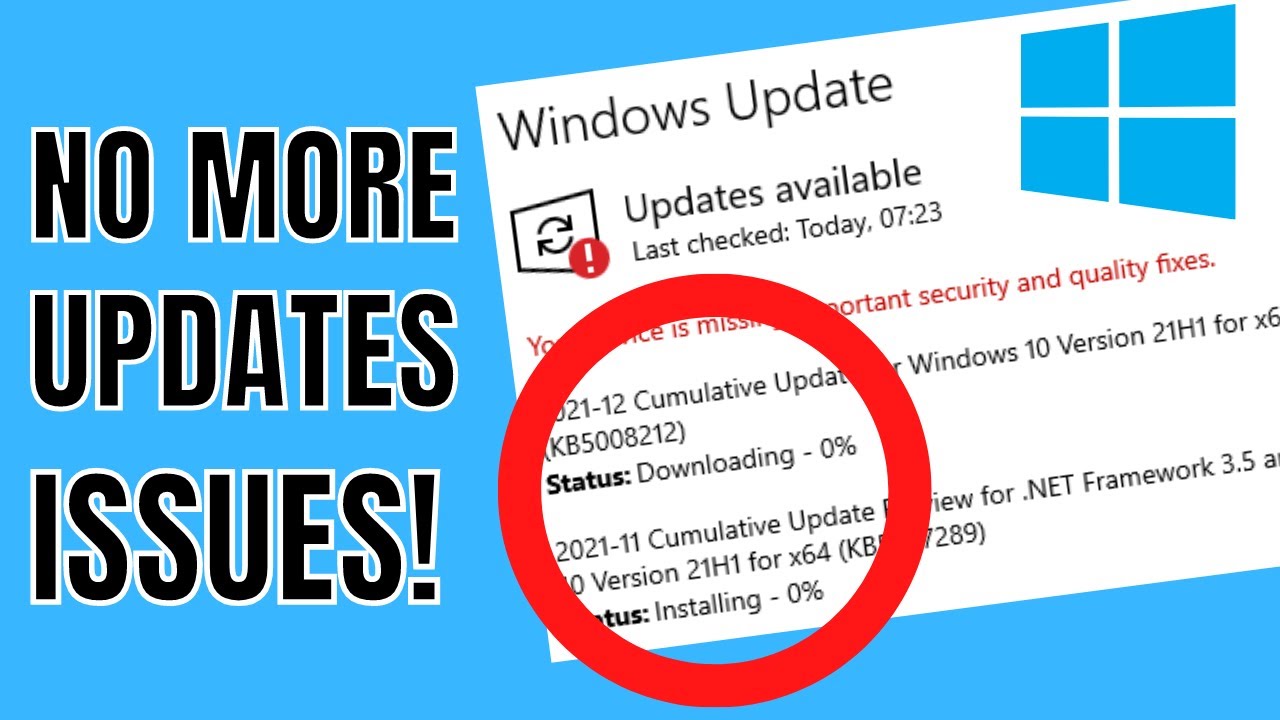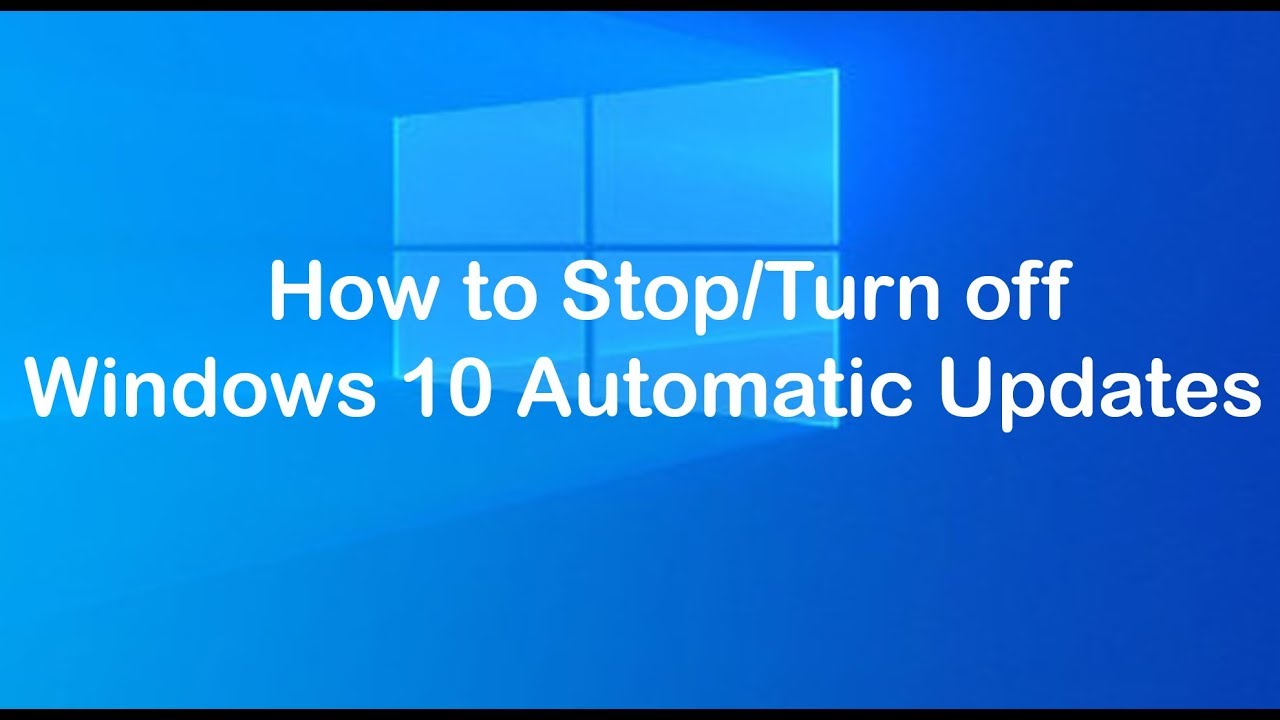Casting your iPhone screen to a Samsung Smart TV is a convenient way to enjoy photos, videos, or presentations on a larger display. Typically, casting requires a Wi-Fi connection shared between your iPhone and TV. However, there are situations where Wi-Fi is unavailable or unreliable. This detailed guide explains how to cast iPhone to Samsung Smart TV without Wi-Fi, covering multiple methods, troubleshooting, and practical tips.
Why Cast iPhone to Samsung TV Without Wi-Fi?
Sometimes, you may want to cast without relying on Wi-Fi because:
- No internet or unstable Wi-Fi network.
- Public places or hotels with restricted Wi-Fi.
- Avoiding network congestion for smoother streaming.
- Sharing content offline with friends or colleagues.
Important Considerations Before Casting Without Wi-Fi
- Your Samsung TV must support screen mirroring or AirPlay 2 (for models 2018 and later).
- The iPhone and TV need a direct connection, either via hotspot, cable, or compatible apps.
- Casting performance may vary depending on the method and hardware.
Method 1: Use Samsung Smart TV’s Built-In AirPlay 2 via Peer-to-Peer (No Router Required)
Recent Samsung Smart TVs support Peer-to-Peer AirPlay, allowing your iPhone to connect directly without a Wi-Fi router.
Steps:
- Ensure Compatibility:
- Samsung TV model from 2018 or later.
- iPhone running iOS 12.3 or later.
- Enable AirPlay on Samsung TV:
- Go to Settings > General > Apple AirPlay Settings.
- Turn AirPlay to On.
- Turn Off Wi-Fi on iPhone:
- Disable Wi-Fi but keep Bluetooth enabled.
- Connect via Bluetooth and Direct Wi-Fi:
- The iPhone creates a direct wireless connection to the TV.
- Start Casting:
- Open Control Center on iPhone.
- Tap Screen Mirroring.
- Select your Samsung TV from the list.
- Your iPhone screen should appear on the TV.
Method 2: Use an HDMI Adapter to Connect iPhone to Samsung TV
If wireless options are limited, a direct wired connection offers stable casting without Wi-Fi.
What You Need:
- Apple Lightning to Digital AV Adapter (official Apple adapter).
- HDMI cable.
- Samsung TV with HDMI input.
Steps:
- Connect the Lightning adapter to your iPhone.
- Plug the HDMI cable into the adapter and TV.
- Switch your Samsung TV input to the corresponding HDMI port.
- Your iPhone screen will mirror instantly on the TV.
Method 3: Use Mobile Hotspot to Create a Direct Network
If your phone plan allows, use your iPhone or another device as a mobile hotspot to create a private Wi-Fi network.
Steps:
- On your iPhone or another phone, turn on Personal Hotspot.
- Connect your Samsung TV to this hotspot network via Wi-Fi.
- On iPhone, open Control Center > Screen Mirroring.
- Select your Samsung TV.
- Cast content as usual over this direct hotspot without needing an external Wi-Fi router.
Method 4: Use Third-Party Apps that Support Direct Casting
Some apps facilitate direct connections between iPhone and Samsung TV without Wi-Fi routers by creating a temporary hotspot or local connection.
Popular Apps:
- ApowerMirror
- LetsView
- AirBeamTV
General Steps:
- Install the app on your iPhone.
- Follow in-app instructions to connect to Samsung TV, often by connecting both devices to the same temporary hotspot created by the app.
- Start casting or screen mirroring through the app interface.
Troubleshooting Common Issues
- TV Not Showing in Screen Mirroring List:
- Restart both devices.
- Ensure AirPlay is enabled on Samsung TV.
- Move devices closer for better Bluetooth/Wi-Fi Direct connection.
- Poor Video Quality or Lag:
- Wired HDMI connection recommended for best performance.
- Reduce distance between devices.
- Avoid interference from other wireless devices.
- Unable to Use Peer-to-Peer AirPlay:
- Confirm both devices support the feature.
- Disable VPN or proxy settings on iPhone.
My Experience Casting iPhone to Samsung TV Without Wi-Fi
I often use the Lightning to HDMI adapter for stable, no-delay casting during presentations when Wi-Fi is unavailable. Peer-to-peer AirPlay works well for quick media sharing at home without relying on router connectivity. Occasionally, third-party apps help when device compatibility is limited.
Summary
To cast your iPhone to Samsung Smart TV without Wi-Fi, you can:
- Use Peer-to-Peer AirPlay supported by recent Samsung TVs.
- Connect via HDMI adapter for a wired solution.
- Use a mobile hotspot to create a direct Wi-Fi network.
- Use third-party casting apps that establish direct connections.
Each method has its pros and cons depending on your setup and needs.