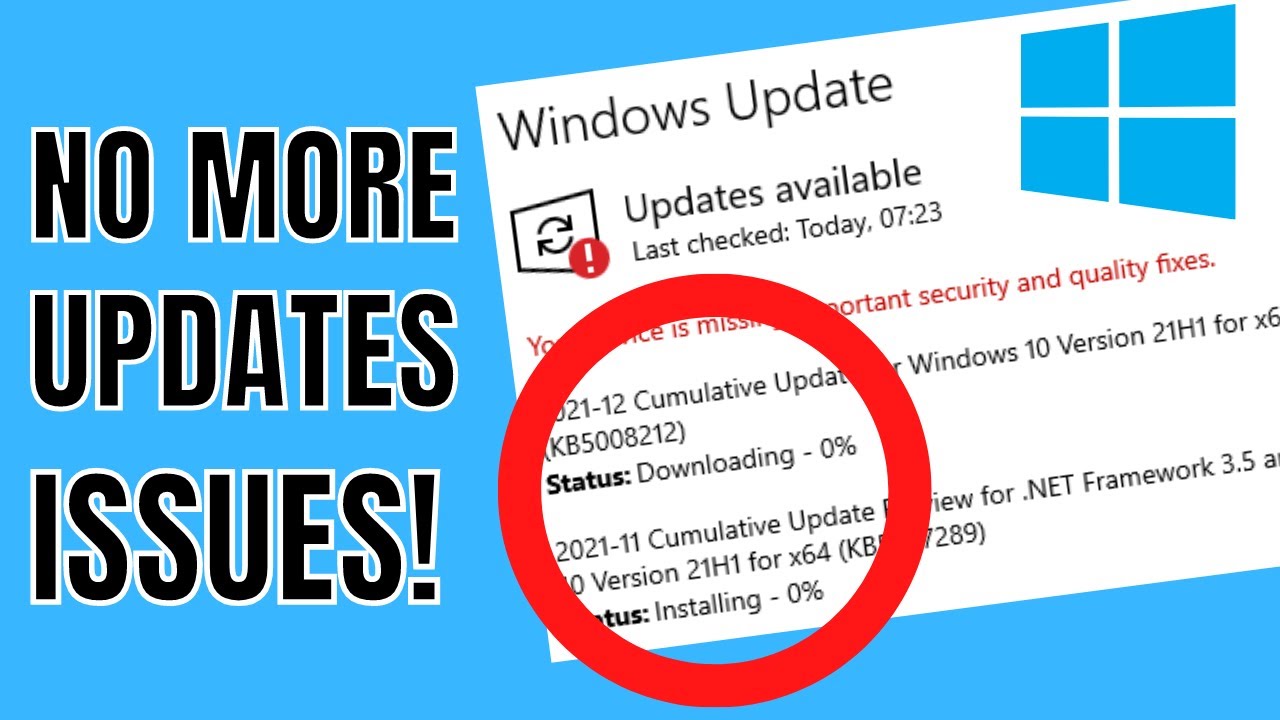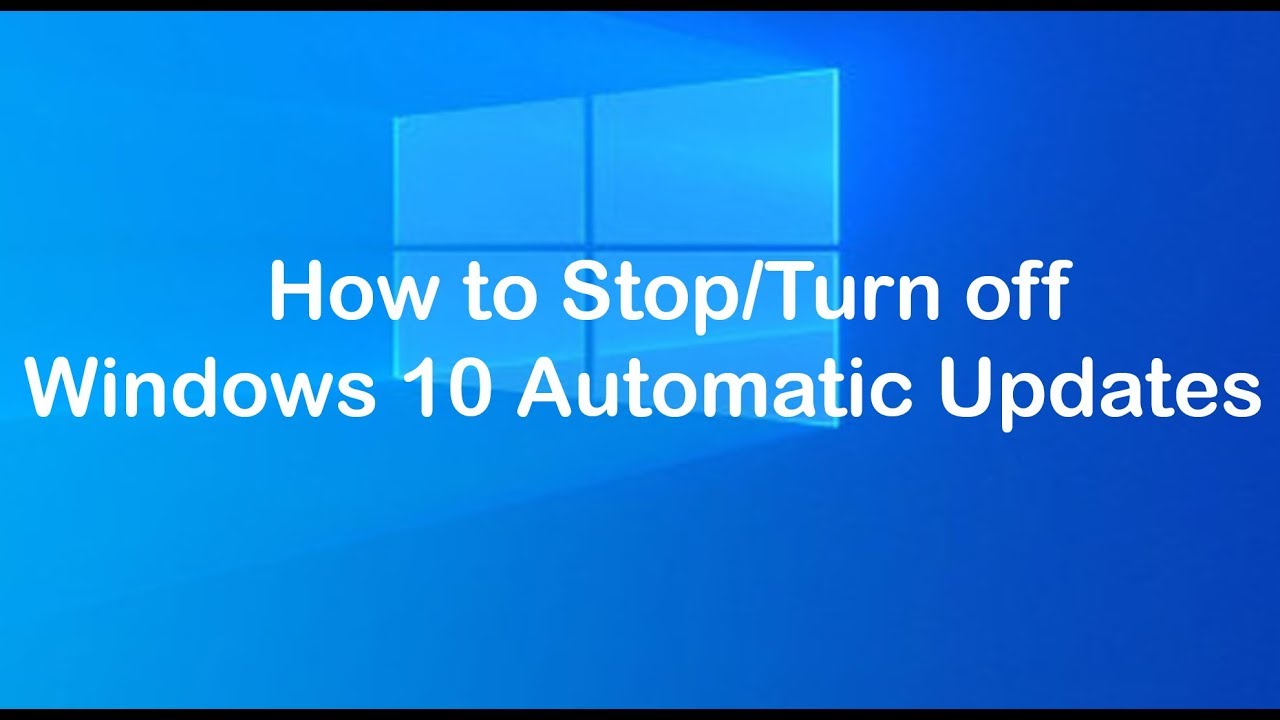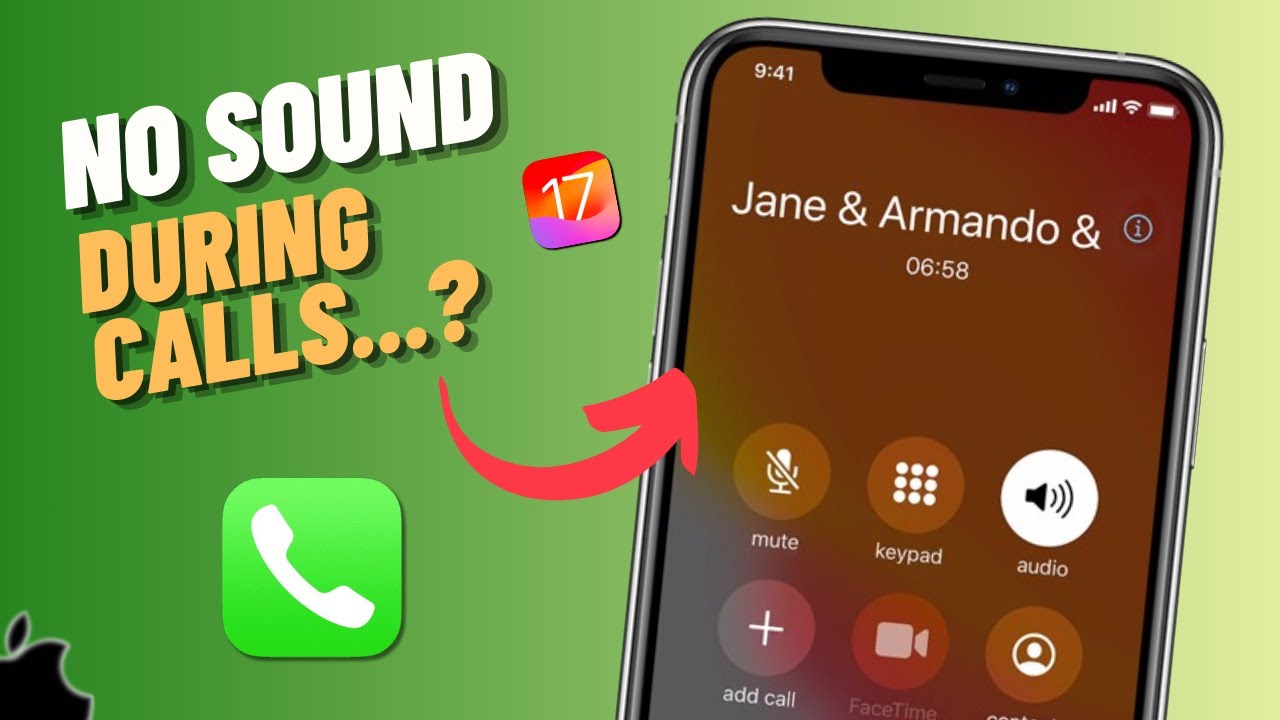Windows updates are essential for security and performance, but sometimes they get stuck at 0%, leaving users frustrated. This guide provides clear, easy-to-follow solutions to resolve this issue based on the latest troubleshooting techniques and personal experience.
Understanding the Problem
When Windows Update freezes at 0%, it means the update process isn’t progressing. Possible causes include corrupted update files, network problems, conflicting software, issues with update services, or insufficient disk space.
Step 1: Check Your Internet Connection
A stable internet connection is necessary for updates to download.
- Ensure your internet is working properly.
- Switch to a wired connection if possible.
- Restart your modem and router to fix any connectivity glitches.
Step 2: Restart Your PC
Restarting can clear temporary issues that block updates.
- Restart your computer normally.
- If stuck on the update screen, press and hold the power button to force a shutdown, then turn it back on.
Step 3: Use Windows Update Troubleshooter
Windows includes a tool that identifies and fixes update-related problems.
- Open the Troubleshooter from Settings.
- Select the Windows Update troubleshooter and follow its guidance.
This can automatically resolve common issues.
Step 4: Clear Update Cache
Sometimes cached update files become corrupted.
- Stop the update services temporarily.
- Delete the contents of the update download folder.
- Restart the update services.
This forces Windows to download fresh update files.
Step 5: Free Up Disk Space
Lack of storage can prevent updates from downloading or installing.
- Check your available disk space.
- Remove unnecessary files or uninstall unused apps.
- Use built-in disk cleanup tools to free space.
Step 6: Temporarily Disable Antivirus
Third-party antivirus software can sometimes interfere with updates.
- Disable your antivirus temporarily.
- Try running the update again.
- Re-enable your antivirus after updating.
Step 7: Reset Update Components
Resetting Windows Update components can fix underlying problems.
- Stop update-related services.
- Rename folders that store update data.
- Restart services to rebuild necessary files.
This process refreshes Windows Update functionality.
Step 8: Use Microsoft’s Media Creation Tool
If other methods fail, use the official Media Creation Tool to upgrade Windows manually.
- Download and run the tool.
- Follow instructions to update without losing your files.
Step 9: Scan for System File Issues
Corrupted system files can block updates.
- Run the system file checker tool to scan and repair corrupted files.
- After repair, attempt the update again.
Step 10: Check Network Settings
Windows may block updates on metered connections.
- Ensure your network connection is not set as metered.
- Disable the metered connection option if enabled.
Conclusion
Fixing Windows Update stuck at 0% involves checking your internet connection, restarting your PC, running troubleshooters, clearing caches, and sometimes using manual update tools. Following these steps methodically can help resolve the problem and keep your system secure and up to date.