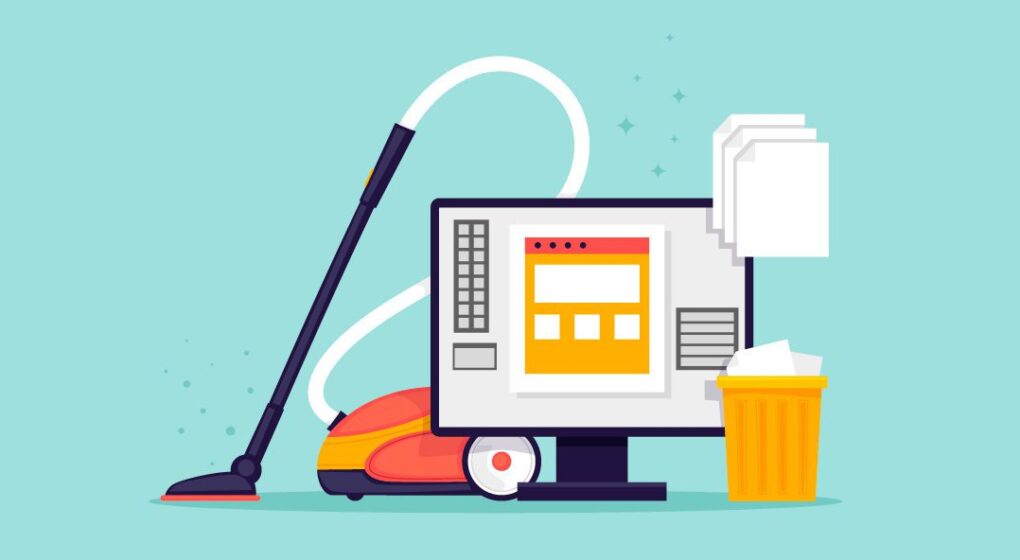
Is your computer feeling sluggish? Does it take forever to start up, open programs, or switch between tasks? Over time, computers can slow down due to a buildup of both digital clutter and physical dust. Think of it like a car that needs a tune-up and a wash – cleaning it can significantly improve its performance. I’ve dealt with slow computers many times, and it’s amazing how much faster they can run after a good cleaning, both inside and out.
Cleaning your computer for better performance involves tackling both the software side (getting rid of unnecessary files and programs) and the hardware side (removing dust and debris). Here’s a detailed how-to guide to help you speed up your computer.
Part 1: Digital Cleanup
This involves using tools and techniques within your operating system to remove unnecessary files, programs, and processes that are slowing things down.
Step 1: Run Disk Cleanup
Windows has a built-in tool called Disk Cleanup that helps you remove various types of temporary and system files that accumulate over time.
- For Windows 10 & 11:
- Click the Start button.
- Type “Disk Cleanup” in the search bar and click on the Disk Cleanup app.
- Select the drive you want to clean (usually your C: drive) and click OK.
- Let it scan. Check the boxes for “Files to delete” like Temporary Internet Files, Delivery Optimization Files, and Recycle Bin.
- Click “Clean up system files” for a more thorough scan that includes old Windows Update files (this can free up significant space). Select these and other temporary system files.
- Click OK and then Delete Files.
How it Helps: Removing these files frees up space on your hard drive. When your drive is too full, it can slow down your computer’s ability to access and save files. Cleaning up old Windows Update files is often a quick way to reclaim several gigabytes.
Step 2: Uninstall Unused Programs
Programs you no longer use take up disk space and can sometimes run processes in the background.
- For Windows 10:
- Click the Start button, then Settings (the gear icon).
- Go to Apps > Apps & features.
- For Windows 11:
- Click the Start button, then Settings.
- Go to Apps > Installed apps.
- Review the list of installed programs. You can sort them by size to see which ones are the largest.
- Click on a program you don’t need and click “Uninstall.” Follow any prompts.
How it Helps: Uninstalling large, unused programs frees up considerable disk space and prevents them from consuming system resources in the background or at startup. Getting rid of old games or software suites you no longer use is often very effective.
Step 3: Manage Startup Programs
Many programs are set to launch automatically when you start your computer, slowing down your boot time.
- For Windows 10:
- Right-click the Start button and select “Task Manager.”
- Click “More details” if you see the simplified view.
- Go to the “Startup” tab.
- For Windows 11:
- Right-click the Start button and select “Task Manager.”
- Click the “Startup apps” tab on the left (the speedometer icon).
- Review the list of startup programs. Pay attention to the “Startup impact” (High, Medium, Low).
- Right-click on programs you don’t need starting automatically and select “Disable.”
How it Helps: Disabling unnecessary startup programs allows your computer to boot faster and frees up system resources (CPU and memory) that these programs would consume running in the background from the moment you log in. Keep essential programs like your antivirus enabled.
Step 4: Clear Your Browser’s Cache and Cookies
Web browsers store temporary files (cache) and cookies to load websites faster. Over time, these can build up and potentially slow down your Browse experience or even the computer.
- Open your web browser (Chrome, Firefox, Edge, etc.).
- Go to the browser’s Settings or Options menu.
- Look for options related to “Privacy,” “Security,” or “Clear Browse data.”
- Select to clear “Cookies” and “Cached images and files.” Choose a time range (e.g., “Last hour,” “Last 24 hours,” “All time”). Clearing “All time” will free up the most space.
- Click the button to clear the data.
How it Helps: Clearing cached data forces the browser to fetch fresh versions of web pages, which can resolve loading issues and remove outdated or corrupted temporary files that might be causing slowdowns.
Step 5: Run a Malware Scan
Malware (viruses, spyware, etc.) can run in the background, consuming system resources and significantly slowing down your computer.
- Use your installed antivirus software to run a full system scan.
- If you don’t have third-party antivirus software, use the built-in Windows Security (Microsoft Defender).
- For Windows 10 & 11: Click the Start button, type “Windows Security,” and open it. Go to Virus & threat protection, then click “Quick scan” or “Scan options” for a full scan.
How it Helps: Malware can hijack your computer’s resources. Running a scan helps identify and remove malicious software that could be impacting performance.
Part 2: Physical Cleaning
Dust, dirt, and debris can clog cooling vents and fans, causing your computer to overheat. Overheating can lead to your computer slowing down intentionally (thermal throttling) to prevent damage.
Step 6: Gather Your Cleaning Supplies
Before you start, get the right tools:
- Compressed Air Can: Essential for blowing dust out of tight spaces. Use short bursts.
- Microfiber Cloths: Soft cloths that won’t scratch surfaces.
- Isopropyl Alcohol (Rubbing Alcohol) (70% or higher): For cleaning stubborn grime on surfaces (use sparingly).
- Cotton Swabs or Soft Brushes: For cleaning between keyboard keys or small areas.
How to Prepare: Ensure your computer is completely turned off and unplugged before you start physical cleaning. For a desktop, you might open the case. For a laptop, focus on external vents and the keyboard.
Step 7: Dust the Exterior and Vents
Dust buildup on the outside, especially around vents, can restrict airflow.
- Use a microfiber cloth to wipe down the exterior surfaces of your computer, monitor, and keyboard.
- Use compressed air in short bursts to blow dust out of the cooling vents on the sides, back, or bottom of your laptop or desktop tower. Angle the can to blow the dust out and away from the computer.
How it Helps: Clearing external vents improves airflow, helping your computer stay cool.
Step 8: Clean the Keyboard
Keyboards collect crumbs, dust, and grime, which can affect performance and function.
- Turn your keyboard or laptop upside down and gently shake or tap it to dislodge loose debris.
- Use compressed air to blow out dust and particles from between the keys.
- Use a damp (not wet) microfiber cloth with a little water or isopropyl alcohol to wipe the surface of the keys and the areas around them. Use a cotton swab dipped in alcohol for tight spots between keys.
How it Helps: Removing debris from the keyboard helps prevent keys from sticking and keeps your workspace clean.
Step 9: Clean the Screen
Dust and smudges on your screen can be distracting.
- Use a clean, dry microfiber cloth to gently wipe dust off the screen.
- If there are smudges, lightly dampen a clean microfiber cloth with water or an alcohol-free screen cleaner (check your monitor’s instructions). Never spray liquid directly onto the screen. Gently wipe the screen.
How it Helps: A clean screen is easier to look at and just feels better to use.
Step 10: Dust Inside Your Desktop Computer (Advanced)
If you have a desktop computer and are comfortable opening the case, cleaning internal dust can significantly help with cooling.
- Turn off and unplug the computer completely. Press and hold the power button for a few seconds to discharge any residual power.
- Carefully open the computer case (usually involves unscrewing side panels).
- Use compressed air in short bursts to gently blow dust off components like the CPU fan, graphics card fan, case fans, and heat sinks. Hold fans in place with a finger or object to prevent them from spinning too fast when spraying.
- Blow dust out of the case, aiming away from the components.
- Use a soft brush or cotton swabs for stubborn dust in hard-to-reach areas.
- Carefully close the computer case.
How it Helps: Removing internal dust buildup is critical for preventing overheating, which leads to performance slowdowns and can shorten component lifespan. Be very gentle when cleaning inside; electronic components are sensitive. If you are uncomfortable opening your desktop, focus on external cleaning and consider professional cleaning if overheating is a major issue. For most laptops, opening the case is not recommended due to complexity and potential warranty voiding; focus on cleaning external vents.
Cleaning your computer, both digitally and physically, is essential maintenance for keeping it running smoothly and preventing slowdowns. By regularly performing these steps – clearing out digital junk, managing programs, and removing physical dust – you can significantly improve your computer’s performance and extend its lifespan. It feels great to have a fast, responsive computer again!
