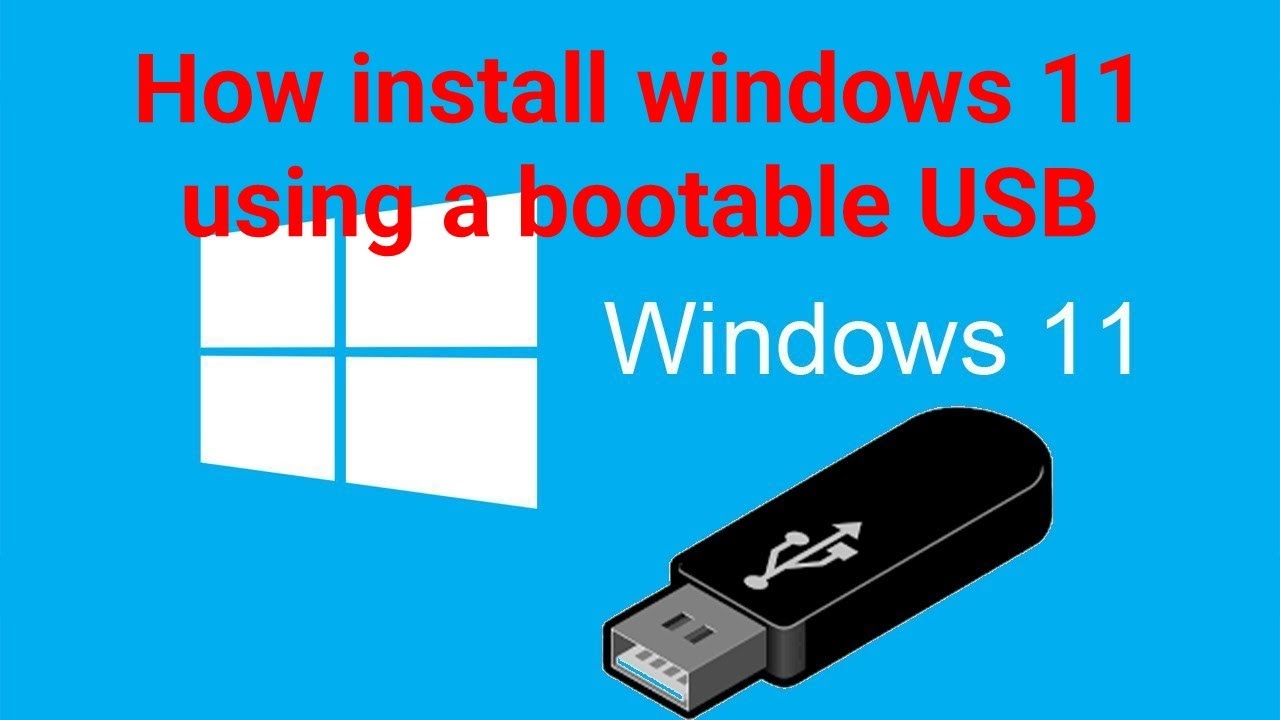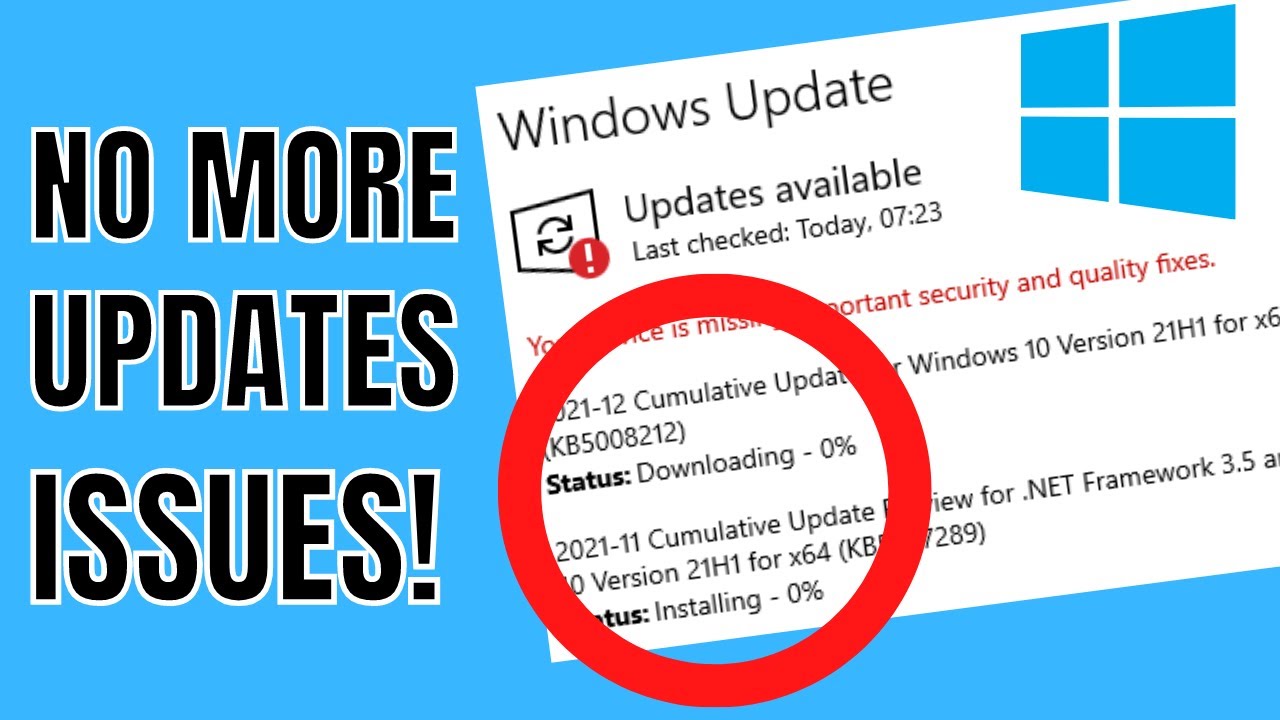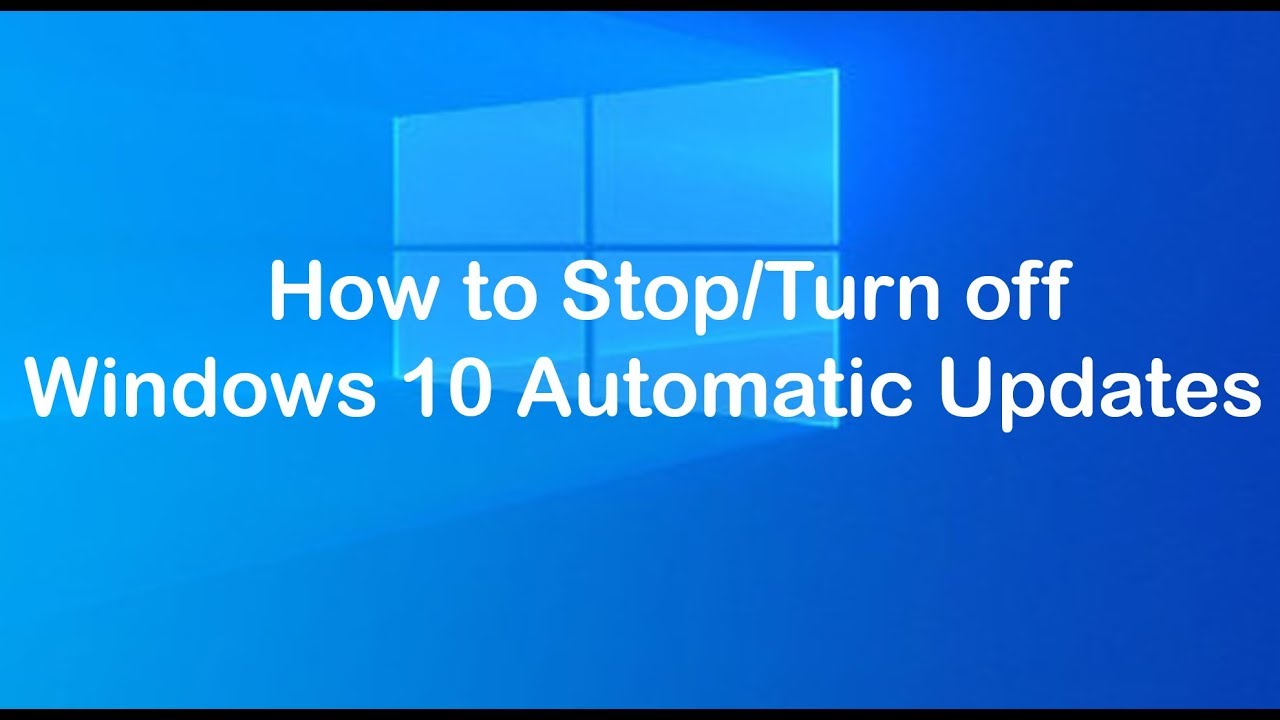Installing Windows 11 from a USB drive is a reliable and efficient method, especially when upgrading or installing on a fresh PC. This step-by-step guide walks you through creating a bootable USB and performing a clean installation of Windows 11 without hassle.
What You Need Before Starting
- A USB flash drive with at least 8GB of storage.
- A stable internet connection.
- A valid Windows 11 license or product key.
- A PC compatible with Windows 11 system requirements.
Step 1: Download the Windows 11 Installation Media
- Go to the official Microsoft website and find the Windows 11 download page.
- Download the Media Creation Tool or the Windows 11 ISO file directly.
Step 2: Create a Bootable USB Drive
Using the Media Creation Tool:
- Run the downloaded tool.
- Accept license terms.
- Choose Create installation media (USB flash drive, DVD, or ISO file) and click Next.
- Select language, edition, and architecture (usually 64-bit).
- Choose USB flash drive as the media.
- Select your USB drive from the list and click Next.
- The tool will download and copy Windows 11 files onto the USB, making it bootable.
Alternatively, use tools like Rufus to create a bootable USB from the ISO file.
Step 3: Configure BIOS/UEFI to Boot From USB
- Insert the bootable USB into the target PC.
- Restart the computer and enter BIOS/UEFI settings (usually by pressing F2, Del, or F12 during startup).
- Navigate to the Boot menu.
- Set the USB drive as the first boot device.
- Save changes and exit BIOS.
Step 4: Start the Windows 11 Installation Process
- Your PC will restart and boot from the USB.
- The Windows 11 setup screen appears.
- Select your language, time, and keyboard preferences. Click Next.
- Click Install now.
Step 5: Enter Your Product Key
- Enter your Windows 11 license key when prompted.
- If you don’t have one, select I don’t have a product key and activate Windows later.
Step 6: Choose Installation Type
- Select Custom: Install Windows only (advanced) for a clean install.
- If upgrading, choose Upgrade instead.
Step 7: Select Installation Drive
- Choose the drive where you want to install Windows 11.
- If necessary, delete existing partitions to create space.
- Click Next to begin installation.
Step 8: Wait for Installation to Complete
- The setup will copy files, install features, and configure settings automatically.
- Your PC may restart several times during the process.
Step 9: Set Up Windows 11
- After installation, follow on-screen prompts to configure settings.
- Connect to Wi-Fi, sign in with your Microsoft account, and set preferences.
- Complete initial setup.
Step 10: Install Drivers and Updates
- Once on the desktop, connect to the internet.
- Windows Update will download and install necessary drivers and updates.
- Restart as prompted.
Troubleshooting Tips
- USB not detected at boot: Check USB port and BIOS boot order.
- Installation stuck: Wait patiently; installation can take time.
- Compatibility issues: Verify your PC meets Windows 11 system requirements.
Final Thoughts
Installing Windows 11 from USB is straightforward with the right preparation. Creating a bootable USB, configuring BIOS correctly, and following installation prompts ensure a smooth experience. This method saves time and ensures a fresh, clean Windows setup.