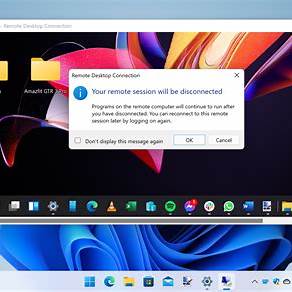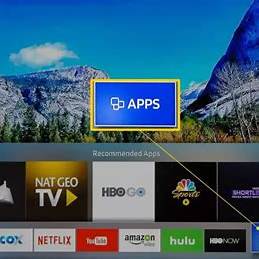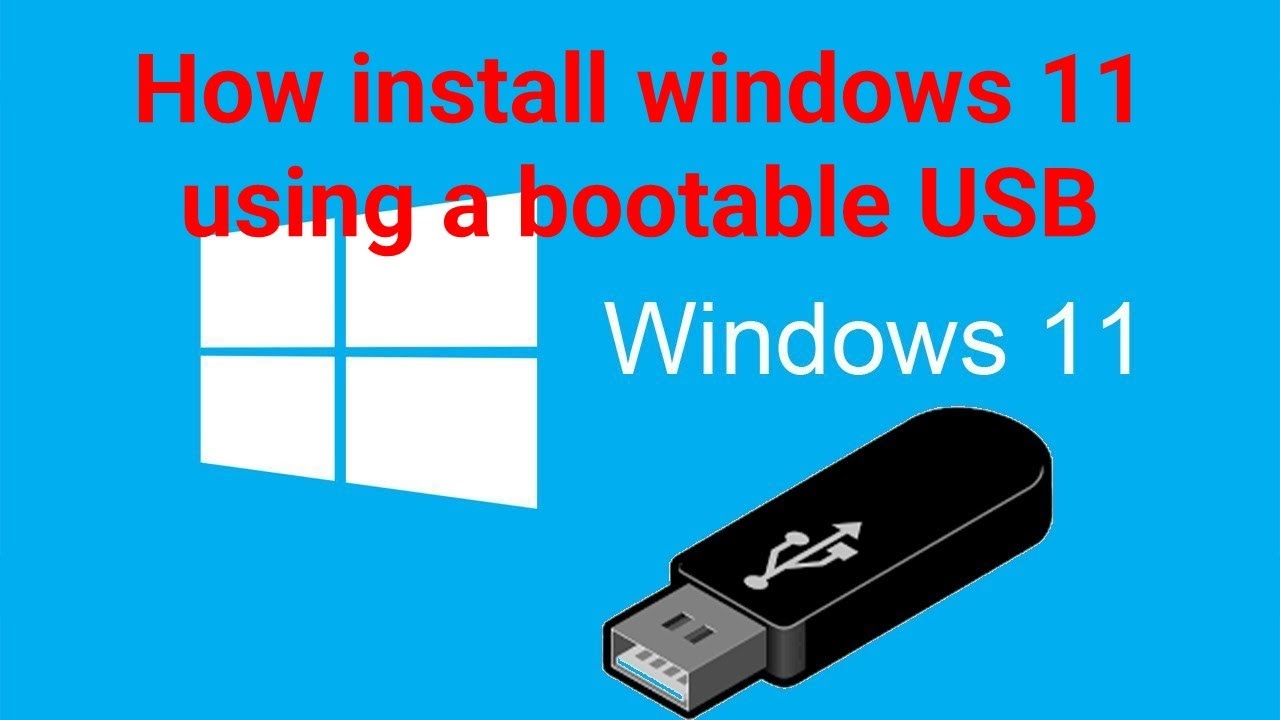Enabling BitLocker encryption on your Windows device is a proactive step to safeguard your data against unauthorized access. This guide provides a comprehensive walkthrough to help you activate BitLocker, ensuring your information remains protected.
Understanding BitLocker
BitLocker is a built-in encryption feature in Windows that secures your data by encrypting entire drives. It ensures that even if your device is lost or stolen, the data remains inaccessible without proper authentication.
Prerequisites for Enabling BitLocker
Before proceeding, ensure the following:
- Windows Edition: BitLocker is available on Windows 10/11 Pro, Enterprise, and Education editions. Windows Home editions have a similar feature called Device Encryption.
- TPM (Trusted Platform Module): A TPM version 1.2 or higher is recommended for seamless BitLocker functionality. You can check TPM status by pressing Windows + R, typing tpm.msc, and pressing Enter.
- Administrator Access: Ensure you have administrative privileges on the device.
Step-by-Step Guide to Enable BitLocker
- Access BitLocker Settings
- Via Control Panel:
- Click on the Start menu and type Control Panel.
- Navigate to System and Security > BitLocker Drive Encryption.
- Direct Search:
- Press Windows + S and type Manage BitLocker.
- Select the corresponding result.
- Choose the Drive to Encrypt
In the BitLocker Drive Encryption window, you’ll see a list of available drives.
- Locate the drive you wish to encrypt (commonly the C: drive).
- Click on Turn on BitLocker next to the selected drive.
- Select an Unlock Method
BitLocker requires a method to unlock the drive upon startup:
- Password: Set a strong password that you’ll enter each time the device boots.
- Smart Card: Use a smart card and PIN for authentication.
- TPM: If your device has a TPM, BitLocker can use it for automatic unlocking.
Note: If your device lacks a TPM, you’ll need to configure BitLocker to work without it using the Group Policy Editor.
- Backup Your Recovery Key
The recovery key is essential if you forget your password or if the system doesn’t recognize the unlock method.
- Save to Microsoft Account: Stores the key in your online account.
- Save to a USB Drive: Stores the key on a removable drive.
- Save to a File: Stores the key as a file on a different drive.
- Print the Key: Provides a hard copy of the key.
Ensure you store the recovery key in a secure location separate from the encrypted drive.
- Choose Encryption Type
- Encrypt Used Disk Space Only: Faster and suitable for new PCs or drives.
- Encrypt Entire Drive: Slower but more comprehensive, ideal for PCs or drives already in use.
- Select Encryption Mode
- New Encryption Mode (XTS-AES): Offers better security, suitable for fixed drives.
- Compatible Mode (AES-CBC): Ensures compatibility with older versions of Windows, suitable for removable drives.
- Run BitLocker System Check
Before encryption begins, BitLocker can perform a system check to ensure everything functions correctly:
- Check the box for Run BitLocker system check.
- Click Continue.
- Restart your computer when prompted.
- Encryption Process
After the restart, BitLocker will begin encrypting the drive. You can monitor the progress in the BitLocker Drive Encryption window. The time taken depends on the size of the drive and the amount of data.
Enabling Device Encryption on Windows Home Editions
If you’re using Windows 10/11 Home edition, BitLocker isn’t available, but you can use Device Encryption:
- Go to Settings > Privacy & Security > Device Encryption.
- If the option is available, toggle Device Encryption to On.
Note: Device Encryption requires specific hardware features, such as TPM and Secure Boot.
Managing BitLocker After Setup
- Pause Protection: Temporarily suspend BitLocker, useful during system updates.
- Turn Off BitLocker: Decrypt the drive if you no longer wish to use BitLocker.
- Change Password: Update your BitLocker password as needed.
Access these options by returning to the BitLocker Drive Encryption window via Control Panel.
Conclusion
Activating BitLocker encryption is a straightforward process that significantly enhances the security of your data. By following the steps outlined above, you can ensure that your sensitive information remains protected against unauthorized access.