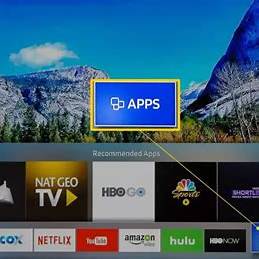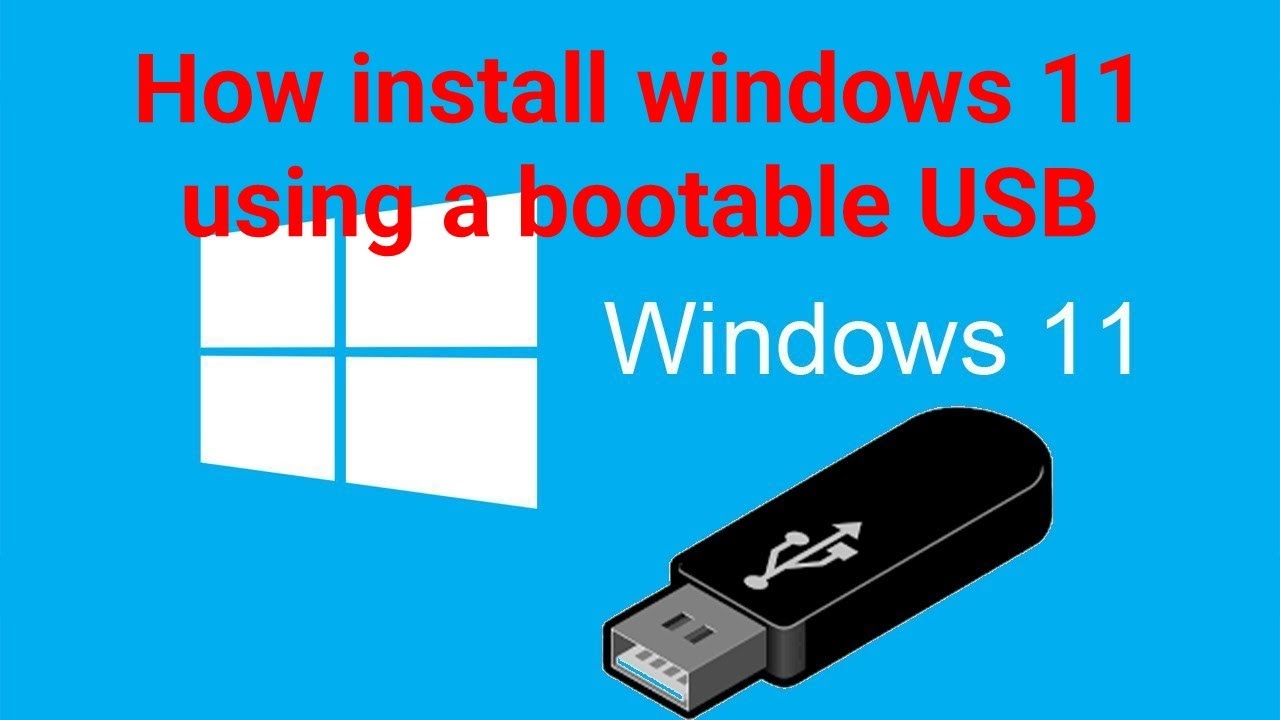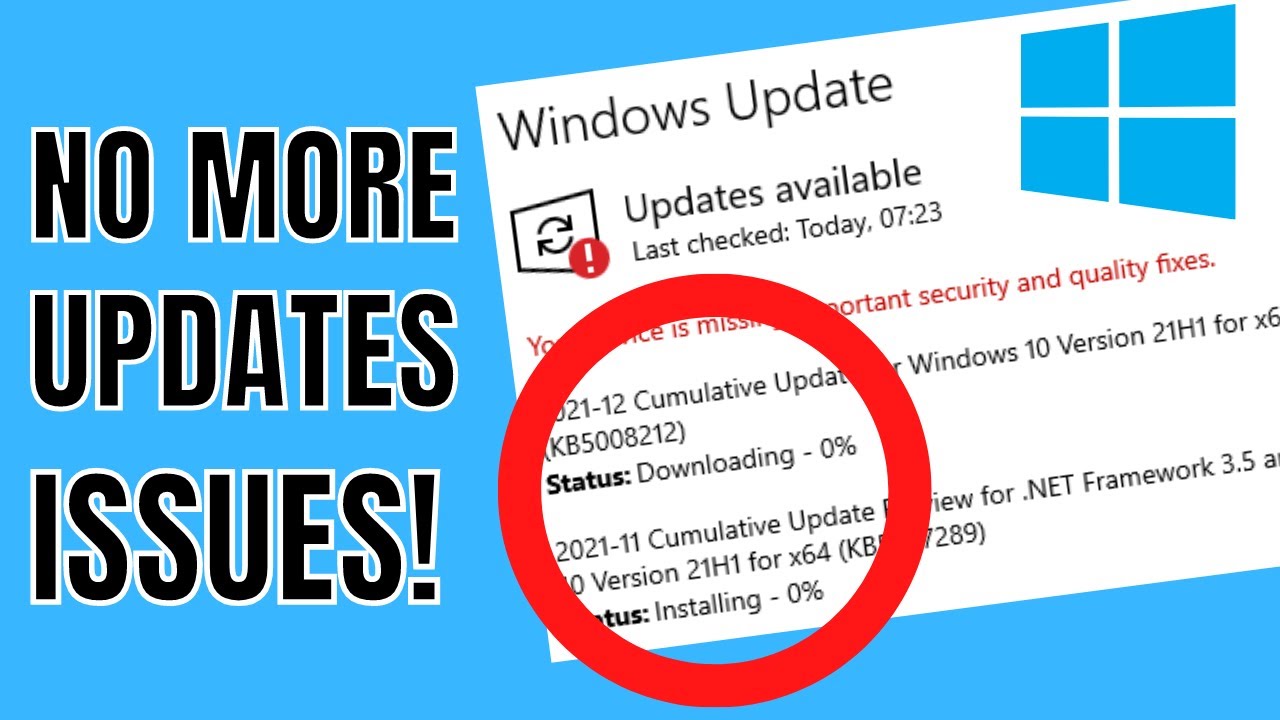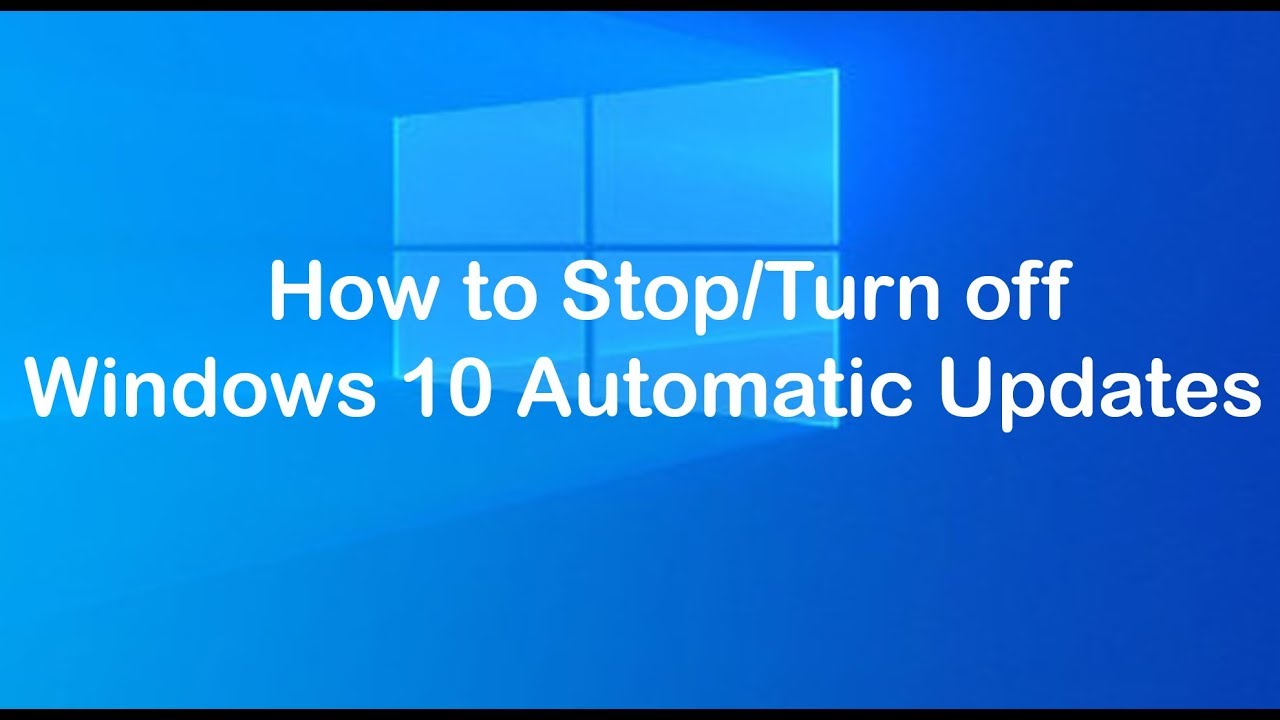Installing apps on your Samsung Smart TV enhances your viewing experience by providing access to a wide range of content. Whether you’re looking to stream movies, watch live sports, or explore educational content, adding apps to your TV is straightforward. This guide will walk you through the process of installing apps on your Samsung Smart TV, ensuring you get the most out of your device.
Step 1: Ensure Your TV is Connected to the Internet
Before installing apps, confirm that your Samsung Smart TV is connected to the internet. A stable connection is essential for downloading and using apps.
To check your connection:
- Press the Home button on your remote.
- Navigate to Settings > General > Network.
- Select Network Status to view your current connection.
If not connected, choose Open Network Settings to connect via Wi-Fi or Ethernet.
Step 2: Access the Apps Section
Samsung Smart TVs come with a built-in app store called the Samsung Apps Store. Here’s how to access it:
- Press the Home button on your remote to open the main menu.
- Scroll to and select Apps.
This will take you to the Samsung Apps Store, where you can browse and search for apps.
Step 3: Browse or Search for Apps
Once in the Apps section, you can explore various categories or search for specific apps:
- Browse Categories: Navigate through categories like Most Popular, What’s New, or Video to discover new apps.
- Search: Use the Search icon (magnifying glass) to type in the name of the app you’re looking for.
For instance, to find Netflix:
- Select the Search icon.
- Type “Netflix” using the on-screen keyboard.
- Select the Netflix app from the search results.
Step 4: Install the App
After selecting the desired app:
- Click on the app to open its details page.
- Select Install.
The app will begin downloading and installing on your TV. Once installed, you can choose to Open the app immediately or add it to your Home screen for easy access.
Step 5: Add Apps to the Home Screen
For quicker access, you can add frequently used apps to your Home screen:
- Navigate to the Apps section.
- Highlight the app you want to add.
- Press and hold the Select button on your remote until a menu appears.
- Choose Add to Home.
The app will now appear on your Home screen.
Step 6: Manage Installed Apps
Samsung Smart TVs allow you to manage your installed apps:
- Move Apps: Rearrange apps on your Home screen for convenience.
- Highlight the app.
- Press and hold the Select button.
- Choose Move and reposition the app.
- Delete Apps: Remove apps you no longer use.
- Go to Apps > Settings.
- Select the app and choose Delete.
- Lock Apps: Restrict access to certain apps.
- In Apps > Settings, select the app.
- Choose Lock/Unlock and set a PIN.
Step 7: Update Apps
Keeping your apps updated ensures optimal performance:
- Go to Apps > Settings.
- Ensure Auto Update is turned On.
This setting will automatically update your apps when new versions are available.
Step 8: Install Third-Party Apps (Advanced Users)
Samsung Smart TVs primarily support apps from the official Samsung Apps Store. However, advanced users can install third-party apps using the following method:
- Enable Developer Mode:
- Go to Settings > Apps.
- Enter a PIN (default is 0000) to access Developer Mode.
- Allow Unknown Sources:
- Navigate to Settings > Personal > Security.
- Enable Unknown Sources.
- Install the App:
- Download the APK file of the desired app onto a USB drive.
- Insert the USB into your TV.
- Use the TV’s file manager to locate and install the APK file.
Note: Installing third-party apps can pose security risks. Ensure you trust the source of the APK file.
Troubleshooting Tips
- App Not Installing: Check your internet connection and ensure your TV’s firmware is up to date.
- App Crashing: Try uninstalling and reinstalling the app.
- Insufficient Storage: Delete unused apps to free up space.
- App Not Available: Some apps may not be available in certain regions or on older TV models.