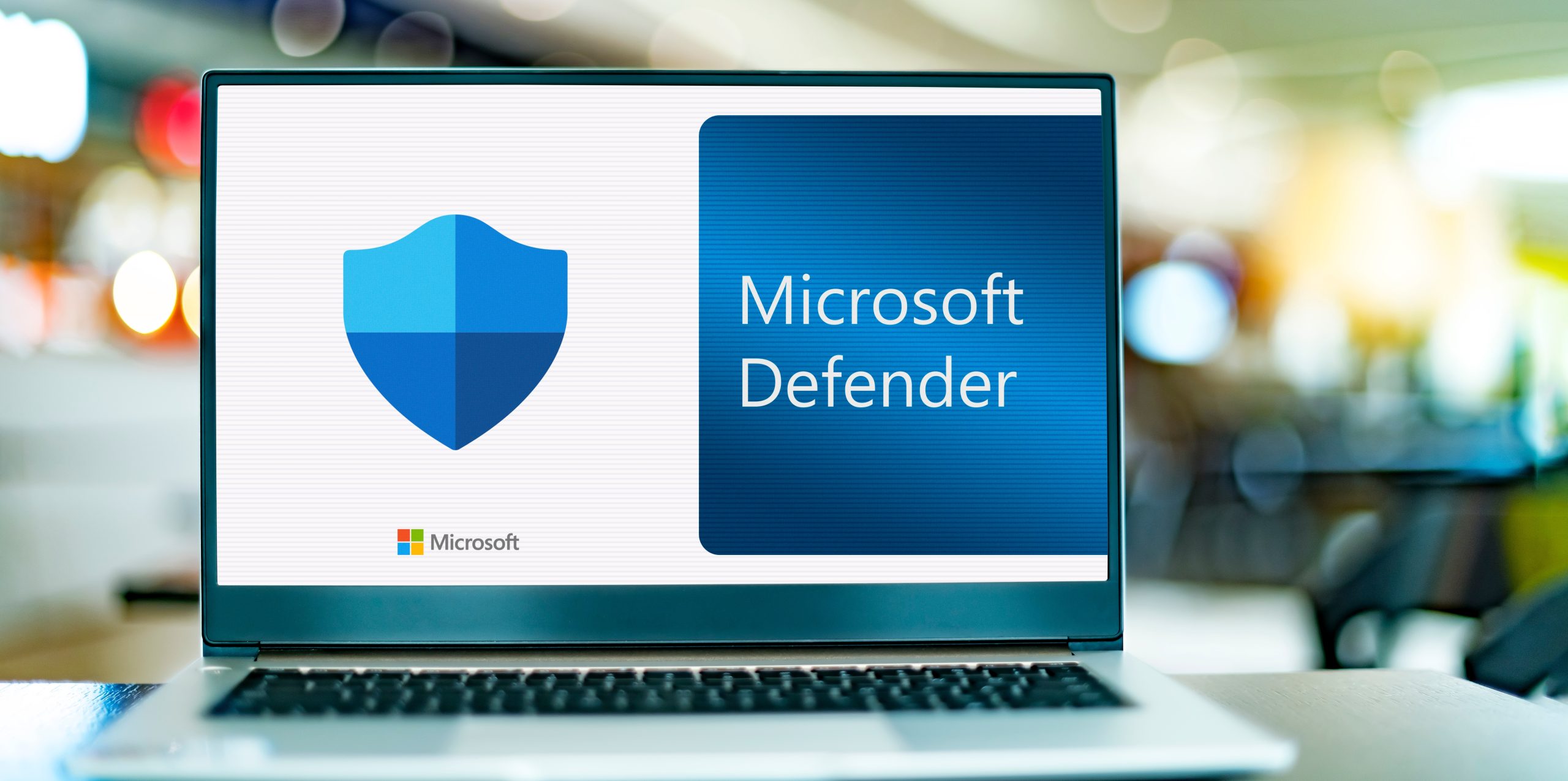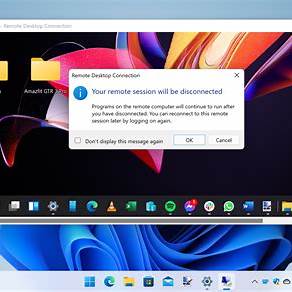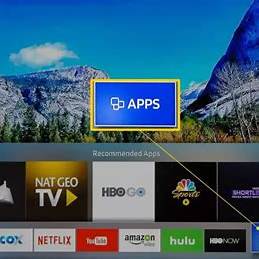Windows Defender, now known as Microsoft Defender Antivirus, is the built-in security solution in Windows 11. While it provides real-time protection against malware and other threats, there are instances where you might need to temporarily disable it—such as when installing certain software or troubleshooting system issues. This guide will walk you through the process of temporarily turning off Windows Defender.
Understanding the Implications
Before proceeding, it’s essential to recognize that disabling Windows Defender, even temporarily, can expose your system to potential threats. Ensure that you understand the risks and re-enable the protection as soon as possible.
Step-by-Step Guide to Temporarily Disable Windows Defender
- Open Windows Security Settings
- Click on the Start menu and select Settings.
- Navigate to Privacy & security on the left pane.
- Click on Windows Security.
- In the Windows Security section, click on Open Windows Security.
- Access Virus & Threat Protection Settings
- In the Windows Security window, select Virus & threat protection.
- Under the Virus & threat protection settings section, click on Manage settings.
- Turn Off Real-Time Protection
- Locate the Real-time protection toggle switch.
- Click the switch to turn it Off.
- If prompted by User Account Control (UAC), click Yes to confirm.Note: Real-time protection will automatically turn back on after a short period or upon restarting your computer.
Additional Considerations
- Tamper Protection: If you encounter issues turning off real-time protection, ensure that Tamper Protection is disabled. This setting prevents unauthorized changes to security features. To disable it:
- In the Windows Security window, go to Virus & threat protection.
- Click on Manage settings under Virus & threat protection settings.
- Scroll down to Tamper Protection and toggle it Off
- Group Policy Editor: For users running Windows 11 Pro, Enterprise, or Education editions, you can use the Group Policy Editor to disable Windows Defender:
- Press Windows + R, type gpedit.msc, and press Enter.
- Navigate to Computer Configuration > Administrative Templates > Windows Components > Microsoft Defender Antivirus.
- Double-click on Turn off Microsoft Defender Antivirus.
- Select Enabled, click Apply, then OK.
- Restart your computer for the changes to take effect
Note: Disabling Windows Defender through Group Policy is more permanent and should be done with caution.
Re-Enabling Windows Defender
To ensure your system remains protected, it’s crucial to re-enable Windows Defender after completing your tasks:
- Follow the same steps outlined above to access the Real-time protection setting.
- Toggle the switch to On.
If you used the Group Policy Editor to disable Windows Defender:
- Open gpedit.msc as described earlier.
- Navigate to Turn off Microsoft Defender Antivirus.
- Select Not Configured or Disabled, click Apply, then OK.
- Restart your computer.
Conclusion
Temporarily disabling Windows Defender in Windows 11 is a straightforward process that can be accomplished through the Windows Security settings. However, it’s essential to understand the risks involved and ensure that the protection is re-enabled promptly. Always exercise caution and consider alternative solutions, such as adding exclusions, before turning off your antivirus protection.